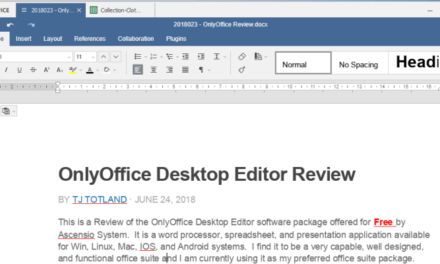Getting organized with OneNote is easy to do. Here are several ideas on how you can use OneNote to organize your personal or work life, and increase your productivity today.
This is part 2 of a 3 part series. The first part is to focus on digital minimalism. This article will focus on getting organized with OneNote (same principles apply to Evernote). The final article will talk about applying the Getting Things Done (GTD) process using OneNote. Doing all 3 of these things will have a dramatic affect on your productivity levels.
[pt_view id=”c4567c3472″]
The GTD process was originally designed to be used with paper and filing systems. In the modern age, Digital Notebooks are a critical piece to anyone’s ability to be more productive but if the notebook is unorganized and in disarray, it will dramatically hurt your productivity. This post will cover my system for organizing both digital and paper notes so you can quickly find and sort information to be used later.
What is OneNote?
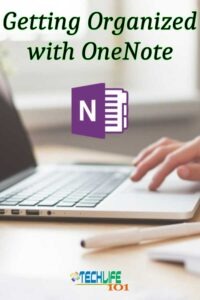
Microsoft OneNote is a free office quite program that is installed by default on Windows 10 and MS Office suites.
There are currently several versions floating around with very different capabilities but MS is in the process of combining them into a single free version. They are slowly adding in some of the more advanced features from the office version into the OneNote app but it is still very usable if you have the app version.
The version I will be talking about (and highly recommend) is the OneNote 2016 version. This is still free and available for download on PC’s and Macs. Tablets and phones will need to make due with the app version, but again, very capable program.
OneNote Organization Structure
OneNote is structures very much like a spiral notebook that was used in school. The larger notebooks had different sections with pages within. OneNote will work just like that.
Notebooks are the main files for OneNote that hold all pieces inside. You may create separate notebooks for items like Personal, Business, Training, Journal and Projects.
Sections are the dividers in the notebooks and the next levels in the hierarchy. You might label them like in a work notebook as Goals, Projects, and meeting minutes.
Pages are within the sections as the notes, lists, and planners. For my work notebook, I have section for goals. In that section I have pages for my long and short term goals, work habits I want to build, daily items to focus on, and past years goals (where I recorded their success or failures).
Note containers are flexible bounding boxes that contain the notes that you type or paste on a page. The note containers appear on a page whenever you move the pointer over them or when you click on a page and begin typing. This can be just about anything from pictures, drawings, text, links, and more. The power of OneNote comes from when you combine these all together in your notes.
Sections and pages can also be grouped together into groups and sub-pages. This is a great way to organize like items or archive things to avoid cluttering up your views.
OneNote Tags
Tags are a great way to link different items from separate notebooks or sections together. For example, I use to have a to do task list in each notebook. I could link those tasks together with a tag so I can easily find things I need to do.
You can also link pages and notes together. For example, in a project page I can link a contact or a task from another page. This is a great way to navigate OneNote.
I have since changed from this approach when I adopted the GTD system. In this approach I moved all my tasks together into a separate notebook. I will talk more on this in the next post about how to apply GTD with OneNote. The take-away here is OneNote is very flexible and can adapt to your needs very easily.
OneNote Tables
My greatest organization tool is using the table feature in OneNote. This goes back to my early website programming days when I used tables as the foundation of just about every website I built.
Tables allow me to group notes together into nice little boxes (or multiple boxes). I can easily move these boxes up or down as needed. I also move rows between tables from different notebooks and sections.
The table feature in OneNote is extremely basic and does not come close to the power of a full power spreadsheet program. It is just a way I can organize groups of data and be able to move them around in a formatted table.
I do wish for the day MS will incorporate better tables in OneNote but for now I make due with using both mostly separate from each other.
Most people use note containers in place of tables as it allows for different items like drawings, images, files, and many other things. The majority of my notes are just text and fit perfectly in a table. On occasion I do use containers to mix drawings, images, PDF files and other things like that but its pretty rare.
Additional Ways to Getting Organized with OneNote
With Section Groups, Tags, and Links, you can get off to a terrific start with OneNote. In addition, here are even more features that can help you stay well-organized.
- Color-code notebooks and sections for seeing what you need at a glance.
- Use subpages to create an outline structure within a section.
- Link in Office documents for more features.
- Share notebooks for instant collaboration on projects.
- Sync with Outlook for to-dos and calendar events.
- Enter keywords into the search box to find items quickly, even pictures.
- Use a scanner app to easily add paper documents into your notebook.
I have to note that as of this post, tags are very limited in the app version. It is believed that MS will add them back in at some future time but it may be safest to work around the use of tags. I have migrated to links. I also use color coding a lot and highly recommend it.
One very powerful feature is the ability to link or embed files into OneNote. I can take a file that is stored on my OneDrive and link it inside my OneNote. I do this a lot with Excel files so I can apply advanced table features to my information (like a collection of data).
One thing important to note. If you embed a file into OneNote, it will make a copy of the original file and any changes will happen independently to each file. You can create a link to the file sitting in OneDrive (web or local copy). This way, all changes will happen to a single file and be easier to manage.
How I Organize OneNote
I have several notebooks each serving a separate function in my life.
Your notebooks will very likely be different but it is important to have enough where you can put organize your information into separate areas. You system doesn’t need to be perfect. It is very easy to reorganize sections and pages around later.
My OneNote Design
- Task Scheduler: This is my Getting Things Done Notebook. I will explain how you can use this in the next post.
- Personal Notebook: This is where I store my personal goals, journal, and other information that is related to my personal life.
- Professional Notebook: As apposed to my personal notebook, this one covered my professional life and covered things like professional goals, meeting minutes, and other information about my professional life.
- Projects: This is where I store all information about any active projects I am working on (personal or professional).
- Research: This is the notebook where I store research notes about anything (vacations, things to buy, shopping stuff). Most projects start off in the research notebook before being moved to the project notebook.
- Information and Data: This is my archive notebook where I store information that is not currently needed but I may want to refer to it at a later time. This notebook is surprisingly small as I tend to apply a minimalist approach to decluttering old data.
- Training: This is my training notebooks from anything technical class I have taken or stuff I have learned on my own. I have several hundred classes here from the past few years.
- Shared: When I want to share notes with another person or device, I would put them here. When done sharing, I would move them back to their original location
- Archived Projects: I am thinking about adding an Archive Projects notebook to move old projects to and out of my Information and Data book. I see these serving very different purposes.
Searching
I know a few people who prefer to keep all their notes in one notebook and then use the search feature to find things. I disagree with this approach.
It is always better to have things organized so like items are grouped together. I use searching as a last resort. I often get way to many results that require too much time to look through when I need some information.
Searching is a very powerful feature and a key reason why OneNote is so popular and useful. It has the ability to search just about anything (pictures, drawings, files, and other data formats). This is why I find the search results to be too cluttered and difficult to use. It returns just too much data.
Scanner Apps and Camera
I love this feature!
I have a few scanner apps that allow me to take a scan of a document and either save it to my OneDrive (or Google Drive) or to store it directly in my OneNote.
This feature allows me to combine both my paper information and my digital information. I could be in a store and take a picture of a gift idea or a letter I need to respond too. I can even take a picture of a whiteboard to continue working on it later.
Scanner apps should not be under valued. I will touch a lot more on how to use scanners in your GTD process but it also can be very useful for non-task oriented items.
[pt_view id=”76b689birn”]
Conclusion
These are just a few ways to get better organized with OneNote and is the method I use and have been very successful with for many years.
In the next article, I will go into how you can use OneNote with Getting Things Done and dramatically increase your productivity. As you can see, each of the 3 parts must be used together in order to be successful. You cannot deploy GTD if your files and OneNotes are disorganized and cluttered.
Please consider signing up to the email list so you can know when new articles are posted about how to better use technology in your daily life. Let me know how you organize your OneNotes or if you use a similar setup like mine. Have you found any methods to increase your productivity that can be applied here? If so, please leave me a comment so I can learn a new method and possibly adjust my own